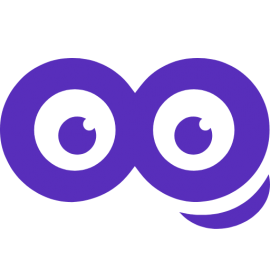Se você gerencia um site no WordPress, em algum momento pode precisar colocá-lo em manutenção. Seja para atualizar plugins, modificar o design ou corrigir erros, o modo de manutenção impede que visitantes acessem o site enquanto ele está sendo ajustado. No entanto, muitos usuários têm dúvidas sobre como ativar e desativar esse modo corretamente, além de como evitar erros que possam deixar o site inacessível.
Se você utiliza a hospedagem WordPress da Hostoo, saiba que há ferramentas que facilitam esse processo, inclusive com opções para personalizar a página de manutenção e garantir que o site volte ao ar com segurança e rapidez.
Neste artigo, você aprenderá tudo sobre o modo de manutenção do WordPress, desde sua ativação até a personalização da página exibida aos visitantes.
O que é o modo de manutenção do WordPress e para que ele serve?
O modo de manutenção do WordPress é uma funcionalidade que impede o acesso ao site enquanto ele passa por atualizações ou modificações. Quando ativado, os visitantes veem uma mensagem informando que o site está temporariamente fora do ar para ajustes. Isso evita que acessem páginas com erros ou funcionalidades incompletas durante o processo de manutenção!
Esse modo é útil para atualizações de plugins, temas e do próprio WordPress, além de personalizações no layout e correção de problemas técnicos. No entanto, se não for bem gerenciado, pode causar transtornos, como deixar o site inacessível por mais tempo que o necessário.

O que significa "site em manutenção" e quando ativar esse recurso
A mensagem "site em manutenção" indica que a página está temporariamente indisponível para os visitantes, geralmente devido a atualizações ou ajustes técnicos. No WordPress, esse status pode ser ativado manualmente ou automaticamente durante a instalação de novas versões, temas e plugins.
Ativar o modo de manutenção é essencial quando você precisa realizar mudanças que podem afetar a experiência do usuário, como a atualização de recursos críticos ou a aplicação de correções de segurança. Dessa forma, evita-se que visitantes encontrem erros ou funcionalidades quebradas enquanto o site está sendo ajustado.
Diferença entre modo de manutenção e modo reparo
O modo de manutenção e o modo de reparo são dois estados diferentes do WordPress, cada um com uma finalidade específica:
Modo de manutenção: O WordPress ativa automaticamente esse modo ao realizar atualizações de plugins, temas ou do próprio sistema. Durante esse período, os visitantes veem uma mensagem informando que o site está temporariamente indisponível. Também é possível ativá-lo manualmente para evitar que usuários acessem páginas incompletas durante grandes alterações.
Modo de reparo: Esse modo ocorre quando há problemas na estrutura do banco de dados do WordPress. Ele permite executar verificações e corrigir erros automaticamente para restaurar a funcionalidade do site. Diferente do modo de manutenção, que pode ser ativado com plugins ou configurações, o modo de reparo exige a modificação manual do arquivo wp-config.php para ser ativado.

Como ativar o modo manutenção WordPress?
Existem diferentes maneiras de ativar o modo de manutenção, desde o uso de plugins até configurações manuais. No WordPress, essa função pode ser ativada automaticamente durante atualizações, mas também pode ser configurada manualmente para exibir uma mensagem personalizada aos visitantes.
Ativando o modo manutenção no WordPress manualmente
Para ativar o modo manutenção WordPress manualmente, você pode criar ou editar um arquivo chamado .maintenance dentro do diretório principal do seu site. Esse método é útil para quem deseja mais controle sem depender de plugins.
Como ativar manualmente:
Acesse os arquivos do WordPress: Utilize um cliente FTP (como FileZilla) ou o Gerenciador de Arquivos da hospedagem.
Crie um arquivo .maintenance: No diretório raiz do WordPress, crie um novo arquivo com esse nome.
Adicione o código abaixo ao arquivo:
<?php $upgrading = time(); ?>
Salve e envie o arquivo para o servidor.
Após esse procedimento, os visitantes verão uma mensagem informando que o site está em manutenção. Se desejar personalizar essa mensagem, é possível modificar o código do WordPress ou usar um arquivo HTML customizado. Nos próximos tópicos, veremos como ativar esse modo com plugins e configurar mensagens personalizadas.
Como ativar o modo manutenção WordPress com plugins (incluindo Elementor)
Se você deseja ativar o modo manutenção no WordPress de forma prática, pode utilizar plugins específicos, como WP Maintenance Mode, SeedProd e o próprio Elementor. Eles permitem personalizar a página exibida enquanto seu site está temporariamente indisponível.
Ativando com o WP Maintenance Mode
- No painel do WordPress, vá até Plugins > Adicionar novo.
- Busque por "WP Maintenance Mode" e clique em Instalar.
- Após a instalação, ative o plugin e vá até Configurações > WP Maintenance Mode.
- Ative o modo manutenção e personalize a mensagem de aviso.
Ativando o modo manutenção no Elementor
Se você usa o Elementor Pro, pode ativar esse recurso facilmente:
- No painel do WordPress, acesse Elementor > Ferramentas.
- Vá até a aba Modo de Manutenção e selecione Manutenção ou Coming Soon.
- Escolha um modelo pronto ou crie um novo layout personalizado.
- Clique em Salvar alterações para ativar.
Descubra tudo que você precisa saber sobre Elementor clicando no link abaixo:

Como desativar o modo manutenção WordPress?
Existem diferentes formas de desativar o modo manutenção no WordPress, dependendo de como ele foi ativado. Se foi ativado manualmente, será necessário excluir um arquivo específico. Já se foi ativado por um plugin, basta desativá-lo no painel do WordPress. A seguir, veremos os principais métodos para tirar seu site do ar de forma segura e garantir que ele volte a funcionar normalmente
Desativando manualmente o modo manutenção no WordPress
Para desativar manualmente o modo manutenção no WordPress, é necessário remover o arquivo que ativa essa função. Quando o WordPress entra em manutenção, ele cria automaticamente um arquivo chamado .maintenance na pasta raiz do site. Esse arquivo impede o acesso ao site até que a manutenção seja concluída.
Para remover esse bloqueio, siga os passos abaixo:
- Acesse os arquivos do site – Utilize um cliente FTP (como FileZilla) ou o Gerenciador de Arquivos da sua hospedagem.
- Encontre o arquivo .maintenance – Ele estará localizado na pasta raiz do WordPress (geralmente "public_html").
- Exclua o arquivo – Após removê-lo, seu site deverá voltar ao normal imediatamente.
Se, mesmo após a remoção do arquivo, seu site ainda exibir a mensagem de manutenção, tente limpar o cache do navegador e do WordPress. Caso o problema persista, pode ser necessário verificar se alguma atualização não foi concluída corretamente.
Descubra outras forma de remover o arquivo .maintenance clicando no link abaixo:

Corrigindo o erro “momentaneamente indisponível para manutenção programada”
O erro “momentaneamente indisponível para manutenção programada. Confira novamente em um minuto” ocorre quando o WordPress não finaliza corretamente uma atualização. Isso acontece porque, durante o processo, ele cria um arquivo chamado .maintenance na raiz do site. Se a atualização for interrompida, esse arquivo não é removido automaticamente, deixando o site preso no modo de manutenção.
Como corrigir o erro?
Acesse os arquivos do site
- Use um cliente FTP (como FileZilla) ou o Gerenciador de Arquivos da hospedagem.
Localize o arquivo .maintenance
- Ele está na pasta raiz do WordPress (geralmente "public_html").
Exclua o arquivo .maintenance
- Após a remoção, tente acessar seu site novamente. Ele deve voltar ao normal.
Se o erro continuar, verifique se a atualização foi concluída acessando o Painel > Atualizações no WordPress e conferindo se há alguma pendente. Caso o problema persista, tente renomear a pasta "plugins", que fica dentro de /wp-content/, para "plugins_old". Isso desativa temporariamente todos os plugins e pode ajudar a corrigir conflitos que impedem o site de voltar ao normal. Além disso, limpar o cache da hospedagem também pode ser útil para garantir que as alterações sejam aplicadas corretamente. Com essas ações, o erro deve ser resolvido, e seu site voltará a funcionar normalmente.

Dicas para exibir um site profissional durante a manutenção
Quando um site entra em manutenção, é essencial garantir que os visitantes tenham uma boa experiência, mesmo que temporariamente não possam acessá-lo. Exibir uma página de manutenção profissional ajuda a manter a credibilidade da sua marca e evitar que os usuários pensem que o site está fora do ar de forma definitiva. Além disso, um aviso claro sobre o tempo estimado para a conclusão da manutenção e alternativas de contato, como redes sociais ou e-mail, pode minimizar impactos negativos e manter o engajamento do público.
Como criar uma página personalizada de site em manutenção HTML
Manter uma boa comunicação com os visitantes é essencial, mesmo quando seu site está temporariamente fora do ar. Por isso, criar uma página personalizada de "Site em Manutenção" é uma maneira simples e eficaz de avisar que tudo está sob controle e que o site voltará em breve.
Veja como você pode fazer isso de forma prática:
1. Crie um arquivo HTML
Você pode usar qualquer editor de texto ou código (como o Bloco de Notas ou o VS Code) para criar um novo arquivo chamado manutencao.html. Esse será o arquivo que exibirá a mensagem de manutenção.
2. Insira uma mensagem clara
Dentro desse arquivo, coloque uma mensagem amigável informando que o site está em manutenção. Você pode incluir um título como "Estamos em manutenção" e um pequeno texto explicando que o site estará de volta em breve. Também é legal deixar links para suas redes sociais, caso o visitante queira acompanhar as atualizações.
3. Envie para o servidor
Depois de salvar o arquivo, envie-o para o servidor onde está seu site — de preferência na raiz da hospedagem ou em uma pasta específica.
4. Redirecione os visitantes
Para garantir que todos vejam essa página enquanto o site está em manutenção, é necessário configurar o servidor para redirecionar o tráfego para ela. Essa parte pode variar dependendo do servidor que você usa. No caso de servidores com Apache, por exemplo, é possível ajustar isso com um arquivo de configuração chamado .htaccess.
5. Avise os mecanismos de busca
Para evitar impactos negativos no SEO, é importante informar ao Google que a manutenção é temporária. Servidores bem configurados permitem retornar um código de status 503, que sinaliza que o site está fora do ar por um curto período. Assim, os mecanismos de busca entendem que não é um erro permanente.
💡 Dica da Hostoo: se você usa hospedagem WordPress, principalmente nos planos especializados da Hostoo, existem plugins e recursos que facilitam ainda mais a criação de páginas de manutenção com visual profissional — sem precisar editar código!

Melhores plugins para exibir mensagem de manutenção no WordPress
Existem vários plugins no WordPress que facilitam a exibição de uma mensagem de manutenção enquanto você realiza atualizações no site. Aqui estão alguns dos melhores:
SeedProd – Coming Soon & Maintenance Mode
O SeedProd é um dos plugins mais populares para criar páginas de manutenção e "Em breve". Ele permite personalizar a aparência da página com um construtor visual e incluir elementos como contagem regressiva e formulários de contato.
WP Maintenance Mode & Coming Soon
Esse plugin gratuito oferece uma solução completa para exibir mensagens de manutenção personalizadas. Ele permite adicionar um temporizador, formulários de inscrição e até integrar redes sociais.
Elementor Maintenance Mode
Se você usa o Elementor, pode ativar o modo de manutenção diretamente pelo construtor de páginas. Basta acessar Elementor > Ferramentas > Modo de Manutenção e selecionar se deseja um site em construção ou em manutenção.
Coming Soon Page, Maintenance Mode & Landing Pages by SeedProd
Além de oferecer recursos de manutenção, esse plugin permite criar páginas de "em breve" e capturar leads enquanto o site está fora do ar.
Under Construction
Este plugin é ideal para quem deseja um layout profissional rapidamente. Ele possui templates prontos e opções de personalização fáceis de usar.
Todos esses plugins ajudam a manter uma boa experiência para os visitantes enquanto seu site está temporariamente indisponível.
Conclusão: Como Ativar e Desativar o Modo de Manutenção no WordPres?
Manter um site profissional requer atualizações e ajustes periódicos, e o modo de manutenção do WordPress é uma ferramenta essencial para garantir que essas mudanças ocorram sem impactar a experiência do usuário. Saber como ativar e desativar esse recurso de forma correta evita problemas e garante que o site volte ao ar sem complicações.
Para quem busca uma hospedagem otimizada para WordPress, a Hostoo se destaca como uma excelente opção. Com servidores preparados para oferecer alto desempenho e estabilidade, ela permite que você instale e gerencie seu site com facilidade. Além disso, a instalação do WordPress pode ser feita diretamente pelo painel da Hostoo, sem necessidade de configurações complexas. Isso torna todo o processo mais simples e rápido, ideal tanto para iniciantes quanto para quem já tem experiência com a plataforma.
Se você já possui um site hospedado em outro provedor, a Hostoo também oferece migração gratuita, garantindo uma transição segura e sem dores de cabeça. Com suporte especializado, você pode transferir seu site para um ambiente mais rápido e confiável sem complicações técnicas.
Se você deseja um site rápido, seguro e fácil de gerenciar, escolher a hospedagem certa faz toda a diferença. Conte com a Hostoo para garantir o melhor desempenho para seu WordPress.